You can easily run a Linux distribution alongside your Windows setup thanks to Windows Subsystem for Linux (WSL). In this post, we'll walk you through the simple process of setting up WSL and installing Debian on your Windows 11 machine.
Enable Windows Subsystem for Linux (WSL)
You can either enable it using GUI or command line
Via Windows Features GUI
Open Windows Features, check "Windows Subsystem for Linux" and accept.
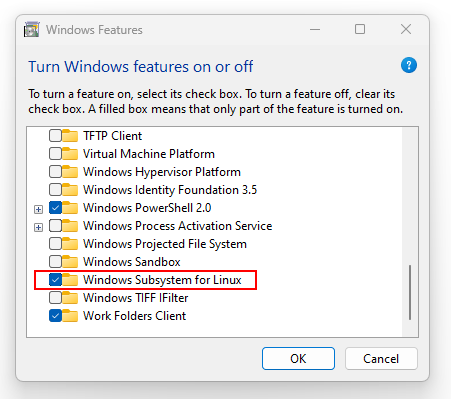
Via command line
Open PowerShell or CMD as an administrator and run this command:
dism.exe /online /enable-feature /featurename:Microsoft-Windows-Subsystem-Linux /all /norestart
Enable Virtual Machine Platform
Run this command on the Powershell or CMD as an administrator:
dism.exe /online /enable-feature /featurename:VirtualMachinePlatform /all /norestartExample output
C:\>dism.exe /online /enable-feature /featurename:VirtualMachinePlatform /all /norestart
Deployment Image Servicing and Management tool
Version: 10.0.22621.1
Image Version: 10.0.22621.2361
Enabling feature(s)
[==========================100.0%==========================]
The operation completed successfully.
Restart the computer to apply the changes of the previous steps
Install WSL2
Enter the microsoft website by clicking this link, ...
... download the Linux kernel update package and install it:
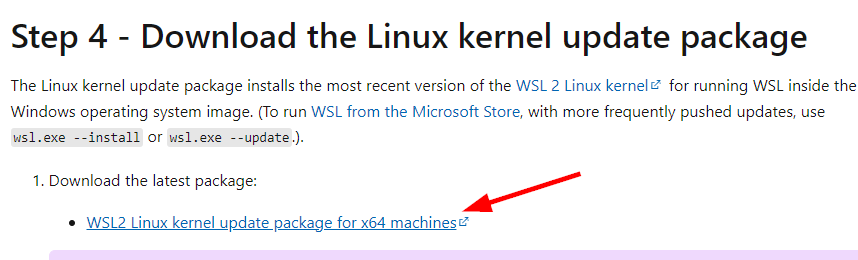
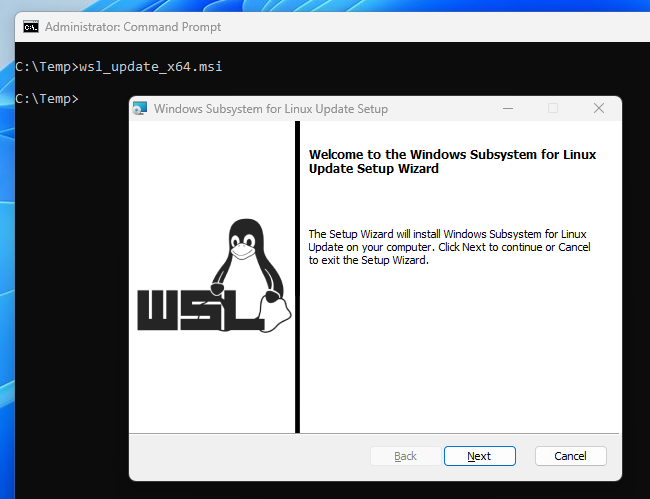
C:\>wsl --set-default-version 2
For information on key differences with WSL 2 please visit https://aka.ms/wsl2
The operation completed successfully.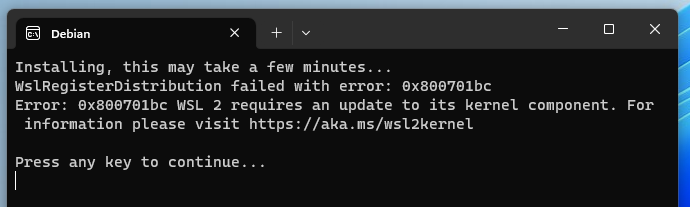
Install a Linux Distribution like Debian
Open Microsoft Store, search for "Debian" and and install it
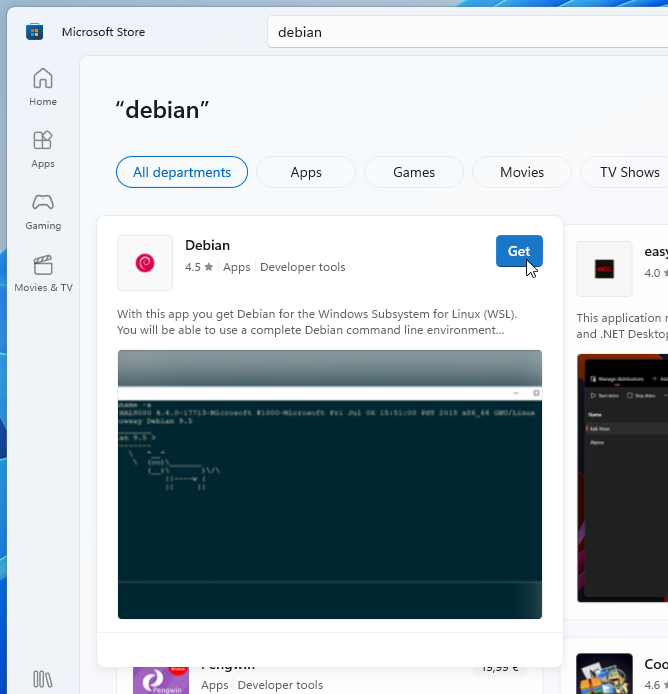
Setup your Debian distribution
Launch Debian from the Start menu or by typing debian in the command prompt.
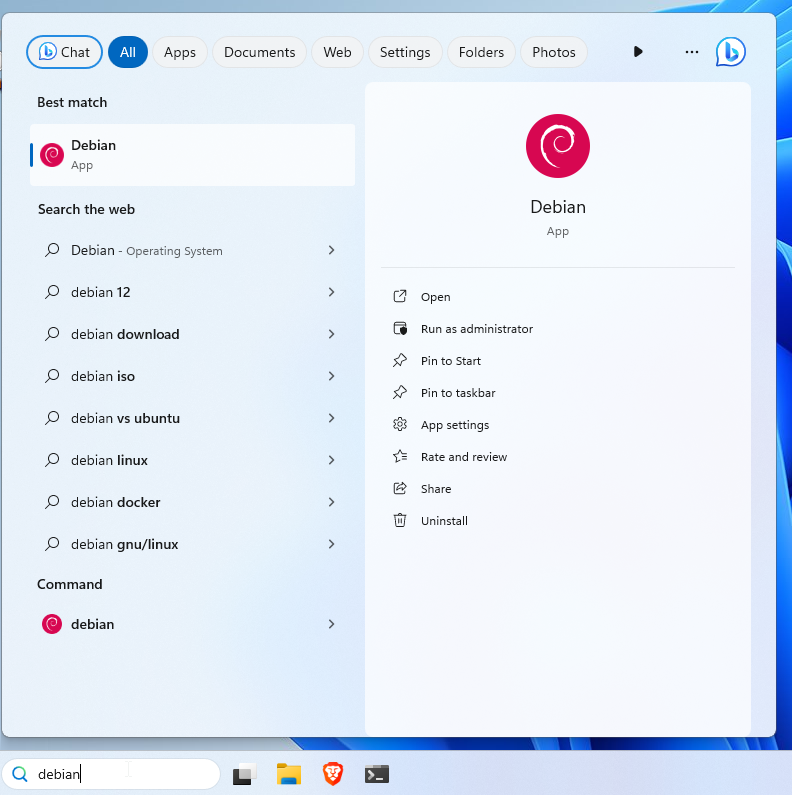
During the first launch, you'll be prompted to create a new user and set a password.
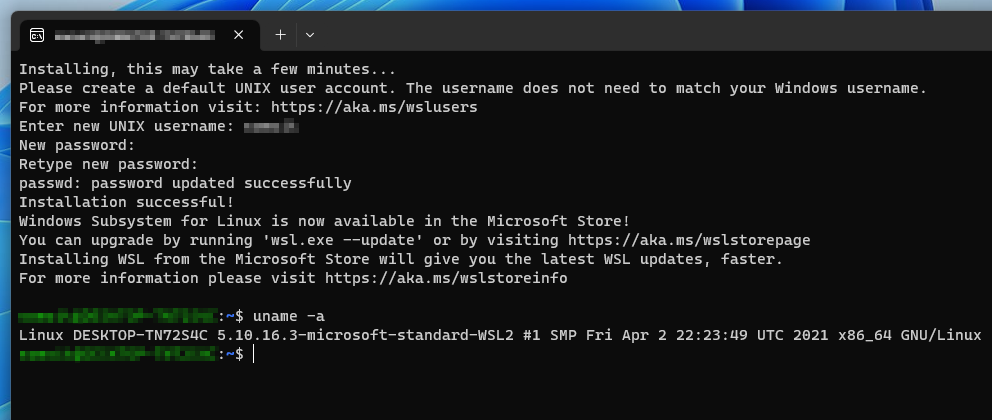
That's it! You can now enjoy the power of Linux alongside your Windows environment. Enjoy it!
