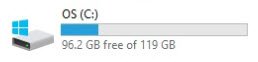I finally received my new Dell Inspiron 15 Serie 5000 with a 1TB hard disk!
Target
I would like (maybe very shortly) to move the system and applications to a new SSD drive (perhaps 120GB or 240GB size). So, given that the C: (system) partition has only 30 GB used (~896 GB of total size), one of the first configurations I wanted to do with my new laptop was shrinking this partition to 120 GB.
To upgrade to a SSD drive, follow this step by step tutorial by following this link:
HW – Upgrade laptop with an SSD drive
Problem / Error
The problem was that, after performing the shrinking, I could reduce the size only to ~460GB (not enough for my purposes).
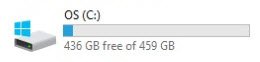
Maybe after running a defragmentation process I could try to shrink. So i ran the process and when trying to reduce the size again, it still didnt allow a single MB more…
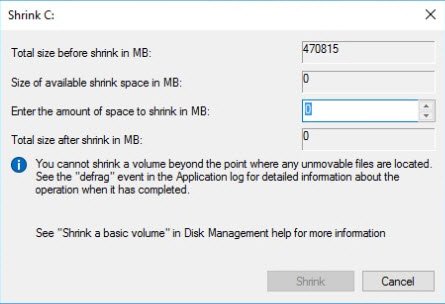
..and still showing the message “You cannot shrink a volume beyond the point where any unmovable files are located. See the ‘defrag’ event in the Application log for detailed information about the operation when it has completed”
Analysis
Now that the partition is defragmented, the “unmovable files” could be any of the following (probably located in C:):
- Hibernation – “hibernate.sys”
- Pagefile – “pagefile.sys”
- System protection – “System Volume Information” folder
The ‘defrag’ events showed the following:
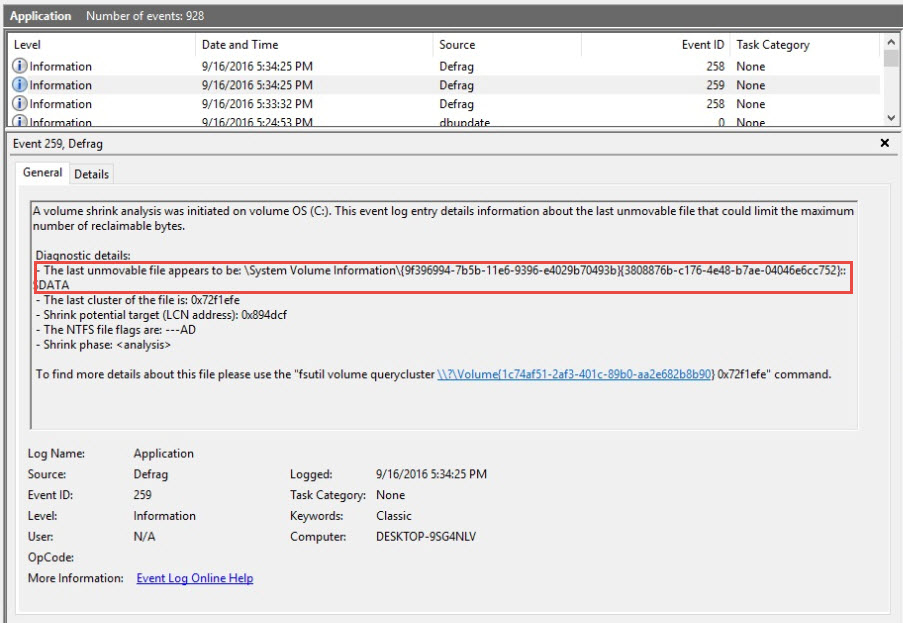
So, the problem (at least one of them) seems to be a file in “System Volume Information”.
Solution
Temporary i had to disable the System protection configured against C:
Anyway, the hibernation and pagefile could afterwards lead to the same error, so I decided to disable all of them:
1. Disable HIBERNATION
C:\> powercfg /h off2. Disable PAGEFILE
C:\> SystemPropertiesPerformance.exe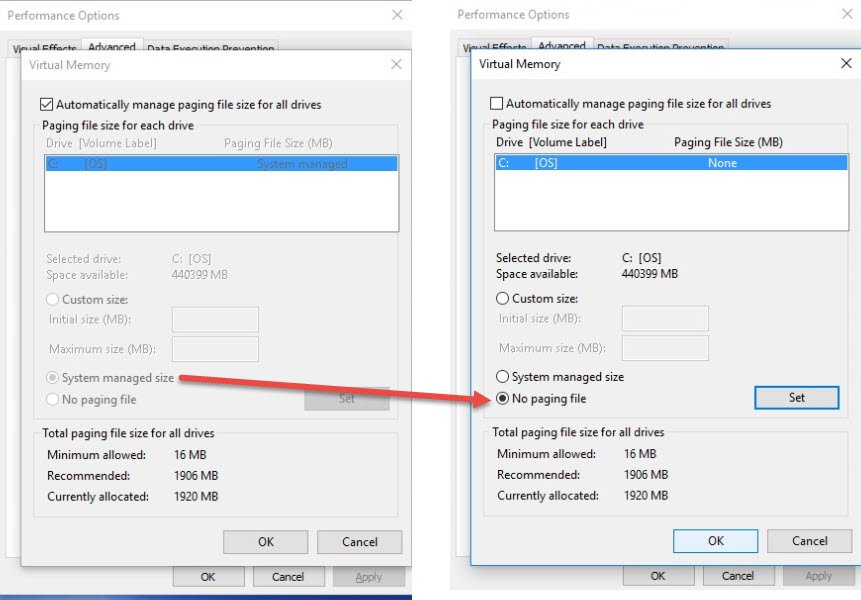
3. Disable SYSTEM PROTECTION
C:\> SystemPropertiesProtection.exe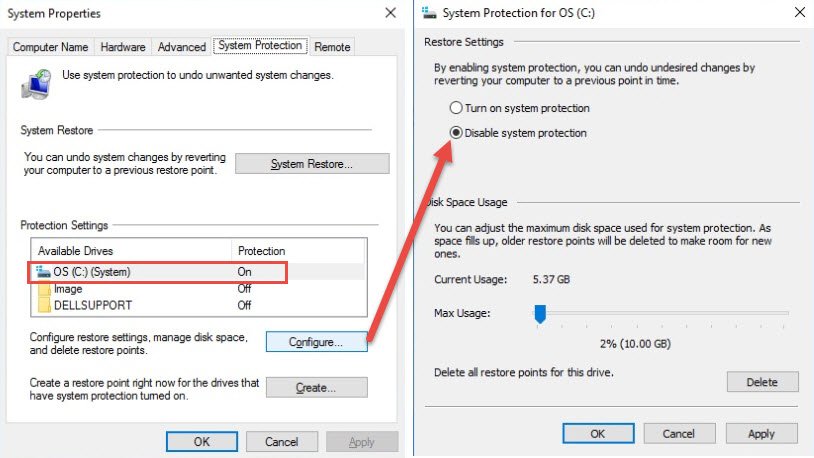
3. RESTART AND SHRINK
After restarting the system, the changes were applied.
I could then shrink to the size I wanted!
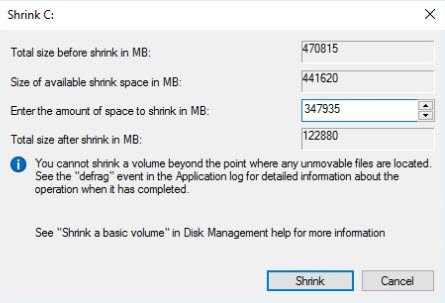
It is critical to reenable the features after the resizing is made (the following steps)…
4. ENABLE HIBERNATION
C:\> powercfg /h on5. ENABLE PAGEFILE
C:\> SystemPropertiesPerformance.exe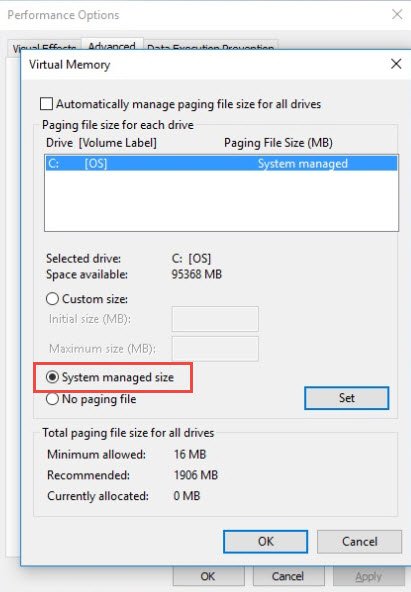
6. ENABLE SYSTEM PROTECTION
C:\> SystemPropertiesAdvanced.exe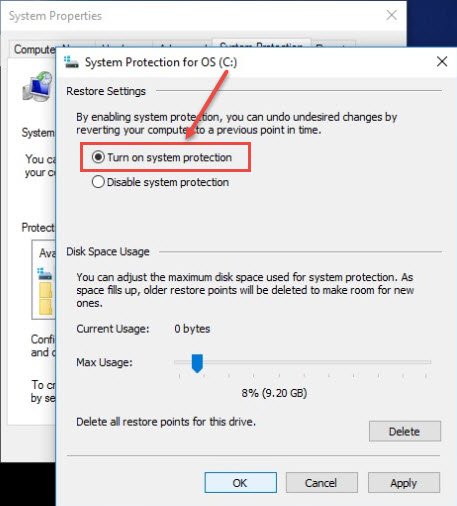
Problem solved
3rd party tools are able to manage these “unmovable files” but if you want to avoid using one of those solutions, simply by disabling temporary these features the shrinking you want could be possible.
Now Im ready to migrate my 120GB system partition to a SSD drive when needed 😉
To upgrade to a SSD drive, follow this step by step tutorial by following this link:
HW – Upgrade laptop with an SSD drive